Google tiene una gran cantidad de aplicaciones que son muy útiles en el día a día, entre las que se incluye su traductor. Su nombre es simplemente Traductor de Google, o Traductor, y es una de las mejores aplicaciones para traducir textos escritos o hablados, imágenes y hasta páginas web.
El traductor de Google es a la vez sencillo y potente, permitiéndote traducir de todo en una gran cantidad de idiomas. Te contamos qué es el traductor de Google, cómo se usa y sus mejores trucos para sacarle todo el partido.
Qué es el Traductor de Google
El traductor de Google es, como su nombre indica, la aplicación de traducción de Google, que también se puede usar a través de su página web. No obstante, en un móvil Android es bastante más cómodo usar la aplicación, pues se integra en el sistema y nos permite hacer más cosas que traducir textos.
A diferencia de otras aplicaciones de Google, el traductor de Google puede venir preinstalado en el móvil o no. Si no lo encuentras (en el cajón de aplicaciones se llama simplemente "Traductor"), entonces debes descargar la aplicación desde Google Play.
Cómo se usa el Traductor de Google
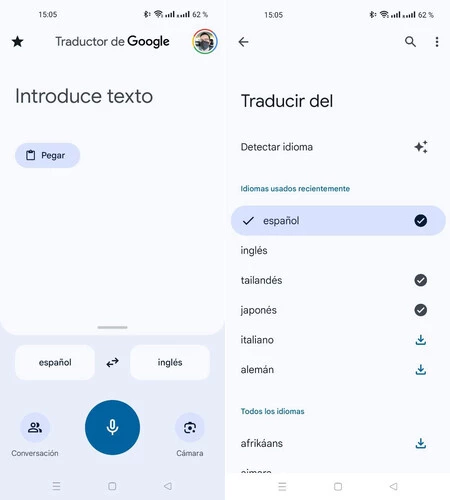
Traductor de Google es fácil de usar en su modo más básico: traducir textos de un idioma a otro, aunque la interfaz nos puede confundir un poco si no lo hemos usado antes. Lo más importante es que configures los idiomas de origen y destino, tocando en ellos y eligiéndolos de la lista. El idioma de origen es el de la izquierda y el de la derecha es al que se traducirá.
Lo siguiente es simplemente tocar en "Introduce texto" y empezar a escribir, para ver la traducción justo debajo. El traductor de Google traduce en tiempo real, de modo que podemos ver el resultado a la vez que escribimos, aunque es recomendable que pulses el botón de enviar al acabar, para poder ver la traducción completa y con opciones adicionales como reproducirla en voz o copiarla al portapapeles.
Los mejores trucos del Traductor de Google
El traductor de Google ha evolucionado con el tiempo, integrando funciones poco conocidas y aliándose con Google Lens para ofrecer sus servicios en más lugares. Estos son los mejores trucos para sacarle todo el partido al Traductor de Google.
Tocar para traducir
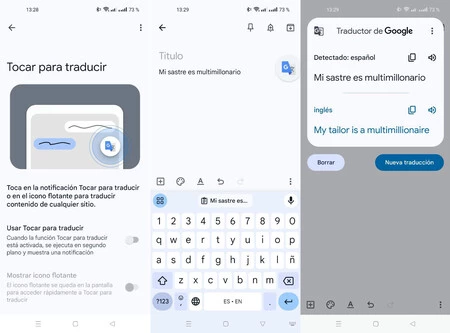
Tocar para Traducir es una función que te facilitará traducir textos en cualquier página web, sin tener que alternar entre aplicaciones. Al activarlo, aparece un botón flotante del traductor que al pulsarlo nos va a traducir automáticamente lo que tengamos copiado en el portapapeles.
Esto nos permite traducir textos desde cualquier aplicación fácilmente del siguiente modo: copiar el texto al portapapeles y después tocar en el botón flotante. Se activa de la siguiente forma:
- Toca en tu foto de perfil.
- Entra en Ajustes.
- Entra en Tocar para traducir.
- Activa el botón Usar Tocar para traducir.
- Acepta los permisos que se te piden, si procede.
Traducir páginas web
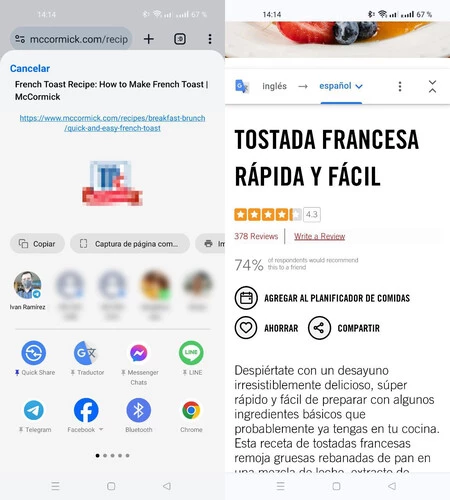
Navegadores web como Google Chrome ya incluyen función de traducción, pero si quieres puedes usar el traductor de Google para traducir páginas web. Esto es algo que se puede hacer en la versión web del traductor y que también se puede hacer en Android, aunque de forma algo distinta. Funciona así:
- En tu navegador favorito, usa la opción de compartir.
- Elige Traductor en la lista de aplicaciones.
- Se abrirá en el navegador la web con una barra superior del traductor de Google, donde puedes ajustar los idiomas.
Traducir sin conexión a Internet
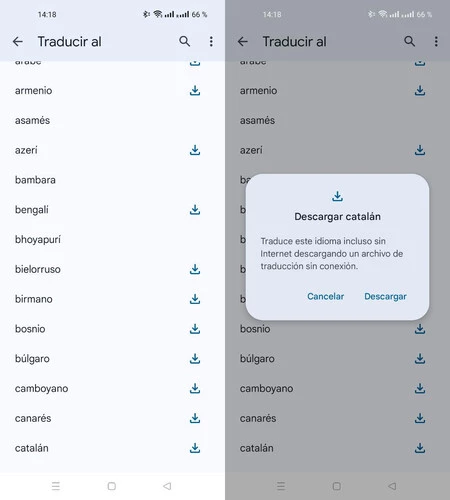
Nunca está de más descargarte los paquetes de idioma de aquellos idiomas que traduzcas con más frecuencia. No sólo sirve para que puedas seguir usando el traductor sin conexión a Internet, sino que la traducción es más rápida y estable y te facilita usar la traducción con la cámara. Para descargar paquetes de idiomas, haz lo siguiente:
- Toca en un idioma en la interfaz del Traductor.
- Localiza el idioma que quieres descargar y pulsa el icono de la flecha.
- Confirma la descarga tocando en Descargar.
Frases favoritas
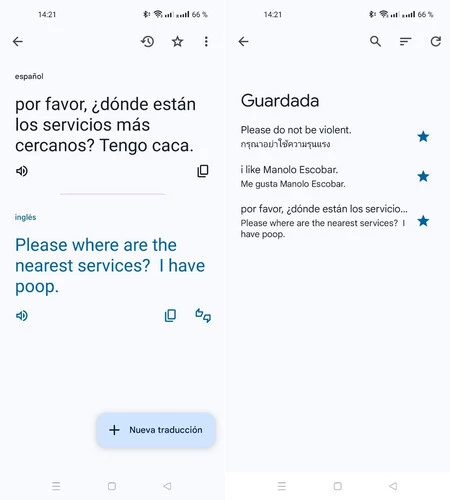
Si quieres puedes usar el Traductor de Google como una libreta con las frases más comunes, aquellas que acabas traduciendo una y otra vez. Estas frases están siempre accesibles desde el icono de la estrella que aparece en la esquina superior izquierda de la interfaz.
Para guardar una traducción, lo único que tienes que hacer es pulsar el botón de la estrella en la botonera superior. También puedes guardar transcripciones de texto para consultarlas más adelante.
No te olvides de los widgets
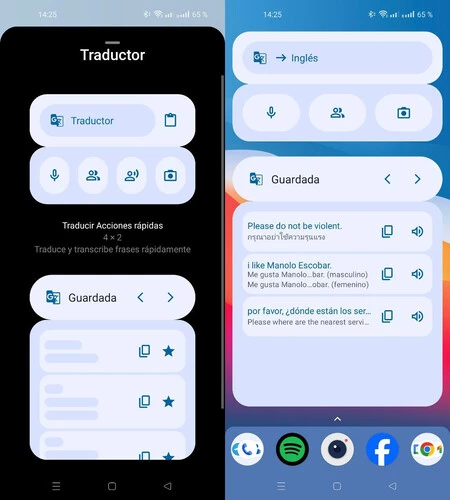
A día de hoy el Traductor de Google tiene dos widgets que pueden serte bastante útiles, especialmente durante viajes o si lo usas con mucha frecuencia. Son los siguientes:
- Traducir Acciones rápidas: muestra un acceso rápido al traductor, con botones para iniciar una traducción escrita, por voz o con la cámara, además de iniciar el modo de conversación con un toque.
- Traducciones Guardadas: muestra la lista de traducciones guardadas y botones rápidos para reproducirlas en voz alta o copiarlas al portapapeles.
Traducir con la cámara
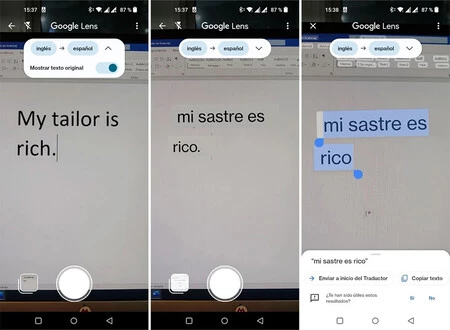
Una de las funciones más interesantes del Traductor de Google es que puedes traducir textos capturados con la cámara del móvil. Así, lo puedes usar para traducir cualquier cosa, incluyendo textos que tengas delante pero no seas capaz de escribir por ti mismo.
Para traducir usando la cámara tan sólo necesitas pulsar el icono de la cámara y apuntar al texto en cuestión. En la parte superior puedes elegir los idiomas de la traducción y después sólo te queda mantener el pulso firme para esperar a que se traduzca. Usando el disparador, traduces una foto concreta, en lugar de mantener la traducción en tiempo real activa.
Traducir aplicaciones en el móvil
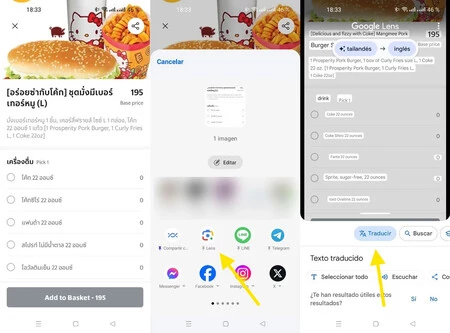
¿Y si quieres traducir textos de una aplicación que no te permite copiar el texto al portapapeles? Es posible, aunque necesita de unos cuantos pasos más de los deseables. Son los siguientes:
- Haz una captura de pantalla donde se vea claramente el texto que quieres traducir.
- Elige Compartir la captura de pantalla.
- En la lista de aplicaciones que se muestran, elige Lens.
- Cambia al modo de traducción pulsando Traducir.
Despacio, por favor
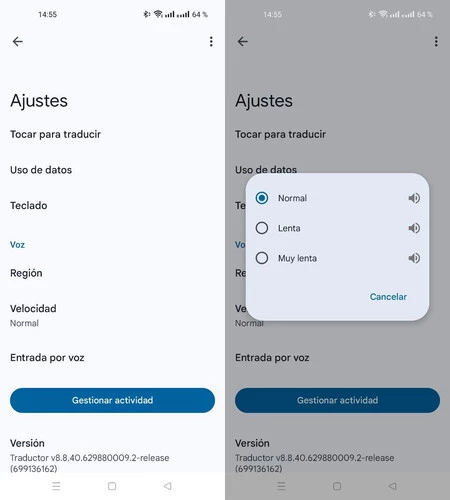
Si estás usando el traductor de Google para aprender idiomas o quieres entender bien la pronunciación cuando te lee lo traducido (tocando en el icono del traductor), quizá quieras que hable más despacio. Se hace de la siguiente forma:
- Toca en tu foto de perfil.
- Entra en Ajustes.
- Toca en Velocidad.
- Ajusta la velocidad a tu gusto. Toca en el icono del altavoz para escuchar un ejemplo.
El modo conversación e intérprete
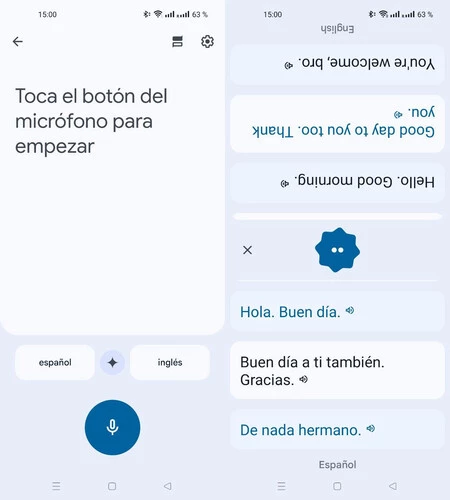
Usa el Traductor de Google para comunicarte con otra persona que no habla tu idioma con el modo de conversación o el modo intérprete. La idea es la misma en ambos casos: cada persona habla en su idioma y el Traductor se encarga de traducir lo que decís cada uno al idioma del otro.
- El modo conversación: se accede tocando en el botón Conversación en la pantalla principal. Entonces el traductor se queda escuchando los dos idiomas incluidos y traducirá todo lo que escuche a ambos idiomas.
- El modo intérprete: se accede desde el botón con forma de burbujas de chat dentro del modo Conversación. Hace lo mismo, pero con una interfaz preparada para poner el móvil en la mesa entre las dos personas que están hablando y poniendo lo que dice cada uno en una burbuja de chat.
La transcripción
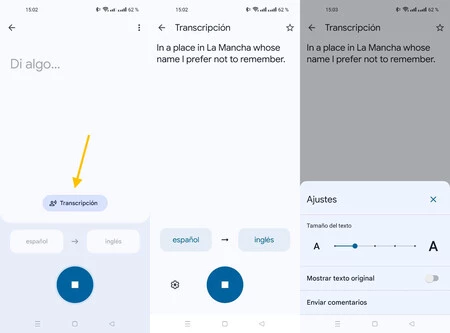
Si lo que quieres es transcribir y traducir un texto hablado, entonces la herramienta que necesitas usar es Transcripción, accesible después de pulsar el botón del micrófono, en el botón del mismo nombre.
La transcripción está preparada para traducir largas sesiones habladas de un idioma a otro, pudiendo ajustar el tamaño del texto y guardar la transcripción para consultarla más tarde, con el icono de la estrella.
En Xataka Android | Se acabó perder tiempo con el traductor de Google: por fin puedes acceder a su historial en el móvil





Ver 0 comentarios